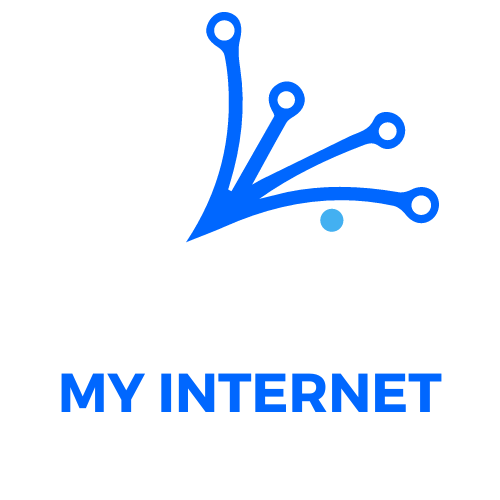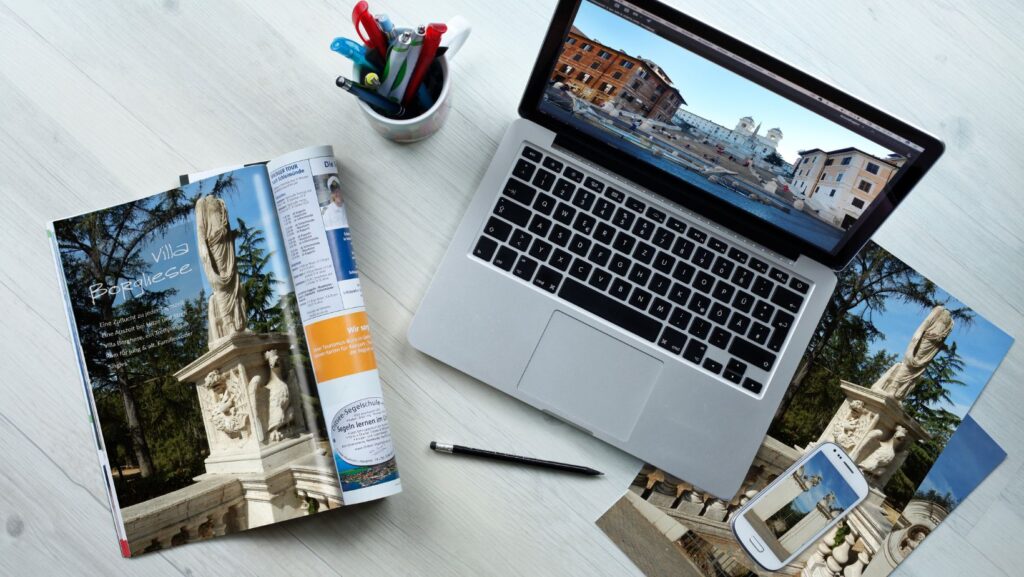One of the toughest challenges that many people deal with is the fact they delete images from their Mac, but those also get deleted from iCloud. Obviously, iCloud starts syncing images and when you delete some from the Mac or an iOS device, they will be deleted from iCloud as well. A lot of the time maybe you don’t want to do that, and it’s exactly why you need to take your time and study the situation.
Use a cleanup tool to clear space
A cleanup tool is great for getting some extra space from temporary items and files you don’t need. And you can do that without deleting photos. So you can avoid this entire problem to begin with. Of course, sometimes these things might be a lot harder to do than expected. But with the right approach and solution, you will be able to tackle the situation and not worry about any hassle.
Turn off iCloud syncing
If you want to keep those images in iCloud even if they were deleted locally, the best approach is to turn off iCloud syncing. Ideally, you want to avoid this if you are constantly uploading backups and other things to iCloud. But in some cases, it might actually work, and that’s the thing that you need to keep in mind. At the end of the day, that’s what you want to pursue, and if you know how to manage everything effectively, it will help a lot. Here are the steps to follow:
- From the Apple Menu, go to System Settings, and then your name found in the sidebar
- Here you want to select iCloud and then click on Photos.
- Turn off the option to Sync this Mac and then you can exit the System Settings
What this does is it automatically turns off iCloud syncing for this particular computer. That means other devices will still sync with iCloud, only this one won’t. It could be a solution if you want to manage images and handle various things, and in the end it will be the right thing to do. At the end of the day, that’s the most important aspect, because you need to have control over how images are managed, where they appear and other relevant information.
However, now you also need to go and delete the desired photos, in order to do that, you enter the Photos app, and here you select the ones you want to delete, then delete them right away.

After that, you go to the Recently Deleted on the sidebar, and you can authorize the full deletion. It’s a good approach if you want to fully delete images, and it can help a lot more than expected.
Move the photos library
Another approach that you can have here is to move the photo library, as that can be incredibly handy. And the best part is that you don’t have anything to sync, and there’s no photo library on your device. If you do need to add, manage photos and so on, you just add the USB stick. We think an USB stick is the best approach to use here, and all you have to do is the following:
- Pick the right USB stick or even a Thunderbolt drive with plenty of space for your photo library, then connect that to your Mac.
- Now you want to enter the Pictures folder, and drag the Photos Library to the external drive.
- After the copying process is finished, you just need to drag the photo library on your device to the Trash, and make sure you empty it.
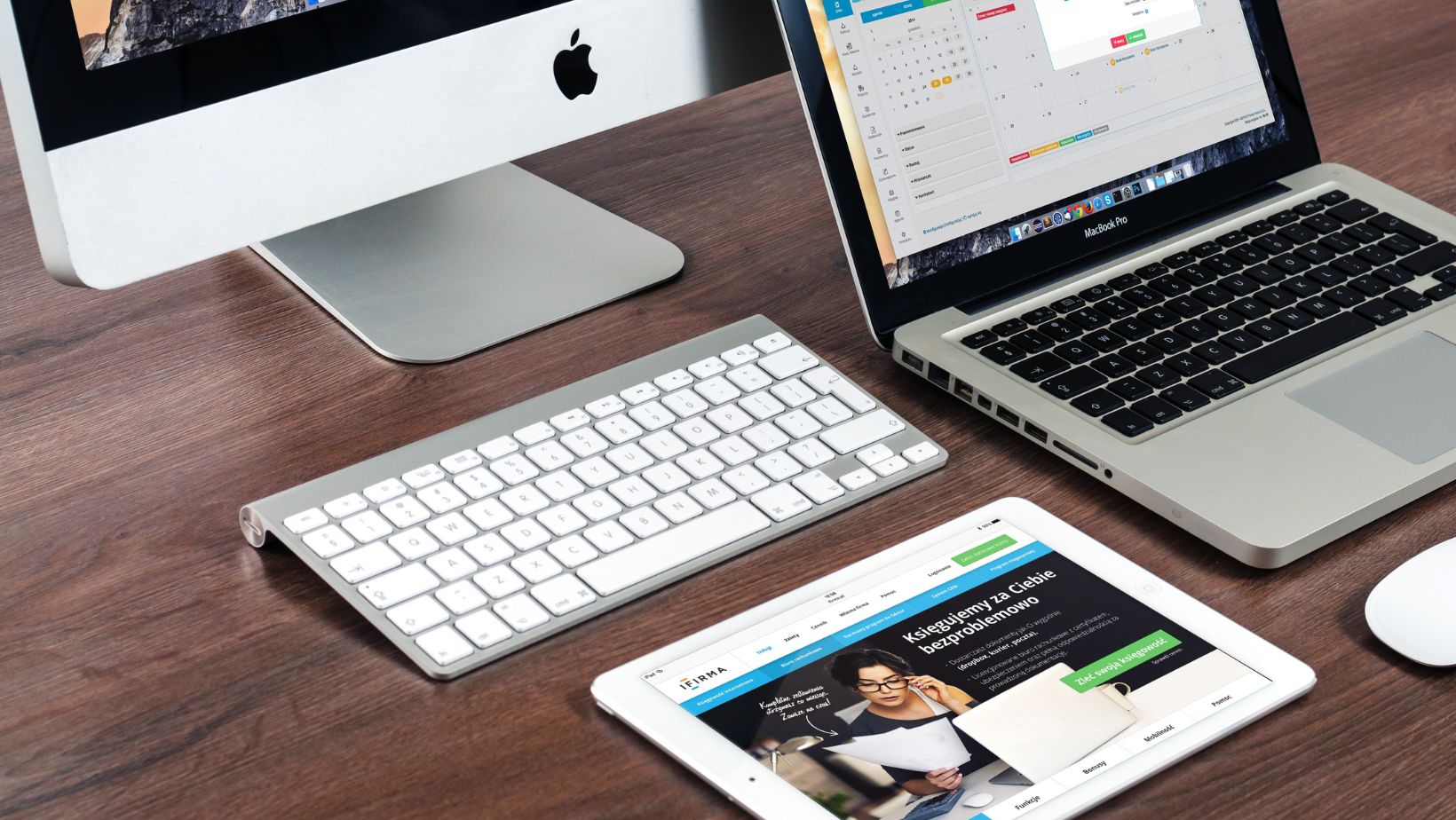
- Click on the Photos app in the Dock to open it, but hold down the Option key when doing so.
- Select the Photo Library on the USB drive when prompted for the library. And then, you can go to Settings from the Photos menu and there you can press the option to Use as a System Library. It’s a very effective system that can help you streamline how you manage and delete images.
Optimize your Mac’s space
Another thing that you can do is to optimize Mac storage from the iCloud. You can go to the Photos menu and in the iCloud tab you choose the option to Optimize Mac Storage. That’s very helpful and it can provide you with a quick and reliable system to speed up the process.
With that in mind, it’s always important to store a backup of your images if you can, especially if you don’t sync up your iCloud to your local photo gallery. In the end, managing and tracking photos will always come in handy, and we highly recommend optimizing the space accordingly. And on top of that, having a separate photo library on an USB stick is even better, since it will allow you to save time and resources!